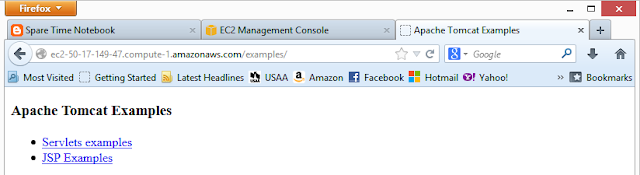Before continuing with development, I tested out my new Amazon AWS account by launching both a Linux and Windows micro instance. From start to finish, each took about 10-15 minutes (including the launch wizard, waiting for the instance to spin up, logging in, and finally termination). Amazon has instructions posted online, but the wizard is fairly idiot-proof. The only thought process involved is in connecting to the instance, and even that has been made fairly simple.
The Linux micro instance was the first to get launched. Starting from the
Amazon console, I switched into the EC2 dashboard. It wasn't until I was over half way through the process that I realized I was defaulting to the US West (Oregon) region; I'll need to make note of that for the future (the instance responsiveness was fine even though I'm sitting on the opposite coast). The Amazon provided
documentation was adequate to get up and running. I stepped through the New Instance wizard, and selected an Ubuntu distribution:
I accepted the defaults, with the following exceptions:
For this one I did keep the defaults, however, making a note to visit the
URL above to figure out what this instance tagging is used/good for.
For the firewall configuration, I created a new rule to allow SSH only (this canned group should be ready for re-use next time).
After completing the wizard, the new Linux server started up in about 5-10 minutes:
I right-clicked the instance and attempted the Connect option. This worked as well as could be expected for a terminal window run through a browser. It was functional, but just no substitute for PUTTY. The only catch to connecting through PUTTY is to remember to populate your security keys (which I had previously converted to *.ppk format) within SSH | Auth. Once PUTTY connected, I used the username "ubuntu" and logged in without issue (or password, keys are clearly working).
Finally I exited the PUTTY session and terminated the instance. From the same right-click menu in EC2:
choose terminate and wait until the console reflects the destruction of the instance. I'm not entirely sure of the full scope of differences between terminate and stop, although did find this
documentation that I'll need to go through at a later date.
The Windows 2008R2 micro instance performed just as smoothly. The official amazon
documentation was again comprehensive for a beginner, and the only significant difference in the startup wizard (vice Linux) was specifying 3389/RDP as the firewall configuration setting.
Logging in was indeed different, using Remote Desktop vice PUTTY. The process begins with right-clicking the instance and retrieving the password:
and then decrypting the password with the *.pem key pair. With an administrator username and password now in hand, I logged in using the standard Remote Desktop Connection tool which ships with Windows 8. I completed this test by terminating the Windows instance.
I did not perform a shutdown from within Windows before terminating (because as I understand it, terminating effectively destroys the instance, so who cares if it shuts down cleanly), but will need to revisit that in the future as instances are created that I care about.
As a final step, I used the Amazon console and jumped to the Account Activity report, just to verify that all the compute time was included in the free trial (and I didn't launch the wrong instances).
Overall, things could not have been easier. Now all I need to do is come up with a sample application to build and deploy, just to exercise the environment a little more thoroughly.