Start in the Settings app, and open the "For developers settings":
Click the "Developer mode" radio button, and answer "Yes":
After a bit, a prompt will tell you its time to reboot:
After the reboot is finished, use "Programs and Features" to enable WSL:
After a bit, a prompt will tell you its time to reboot (again):
After the reboot is finished, use the start menu to launch "Bash on Ubuntu on Windows" (you will be prompted to accept a license agreement and provide a username/password to create a Linux-based user account):
After a bit more grinding, the installation is complete. Your first order of business will be to right-click | Properties for Bash and change the font to something other than the dreadful default (in my case, back to Lucida Console).
Finally, spend a few minutes to upgrade via the usual Linux commands issued in your newly installed bash console:
Windows finally has a "real" Linux console. Here's to hoping it makes it out of beta and gets proper care and feeding going forward...
- sudo apt-get update
- sudo apt-get upgrade
Windows finally has a "real" Linux console. Here's to hoping it makes it out of beta and gets proper care and feeding going forward...





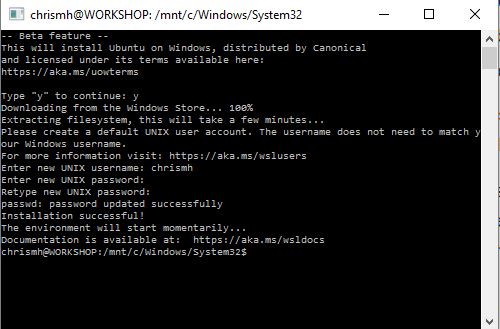

No comments:
Post a Comment